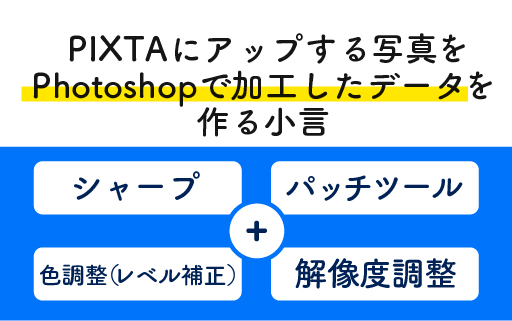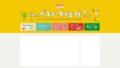PIXTAではイラストを主にアップしていますが、
たまーにたまにフォトもアップしています。
なのでストックフォトです。
それではそれでは参ります!
写真をPhotoshopでカンタンなレタッチを施していきます。
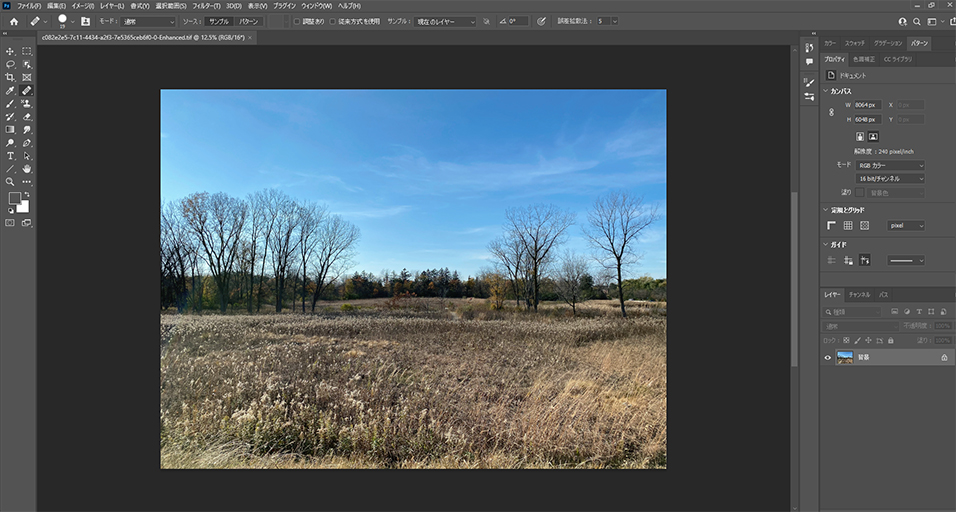
使うのは↑この画像です。
閑散なアメリカの風景写真でございます。
パッと見このまま提出してもいいかなと思うのですが、
よく見ると人がいたりします。
なのでレタッチしちゃいます。
あ、その前に一応基本的なことをひとつ、
念のための始めるときに、
開いたときのレイヤー(背景)をコピーしておきましょう。
それでどちらも同じ画像のレイヤーが2個になりました。
一つを見えないようにしても、まぁそのままでも大丈夫です。
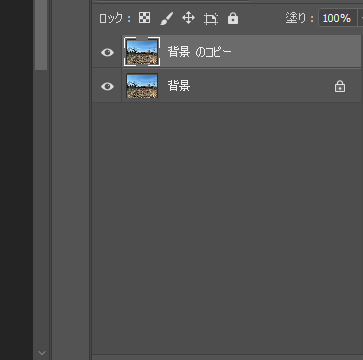
まずは一部前の草部分をシャープかけます。
シャープを手前部分をかけるのは何故かというと、
風景写真で手前をカチっとして
段々とぼやけていく方が見栄えがよくなります。
全体がぼやけているより段々とシャープをかけてカッチリ部分を作っといた方がいいかなと。
ではなげなわツールを選択してぼかしを20ptにします。
その状態で手前の草部分をザっと選びます。
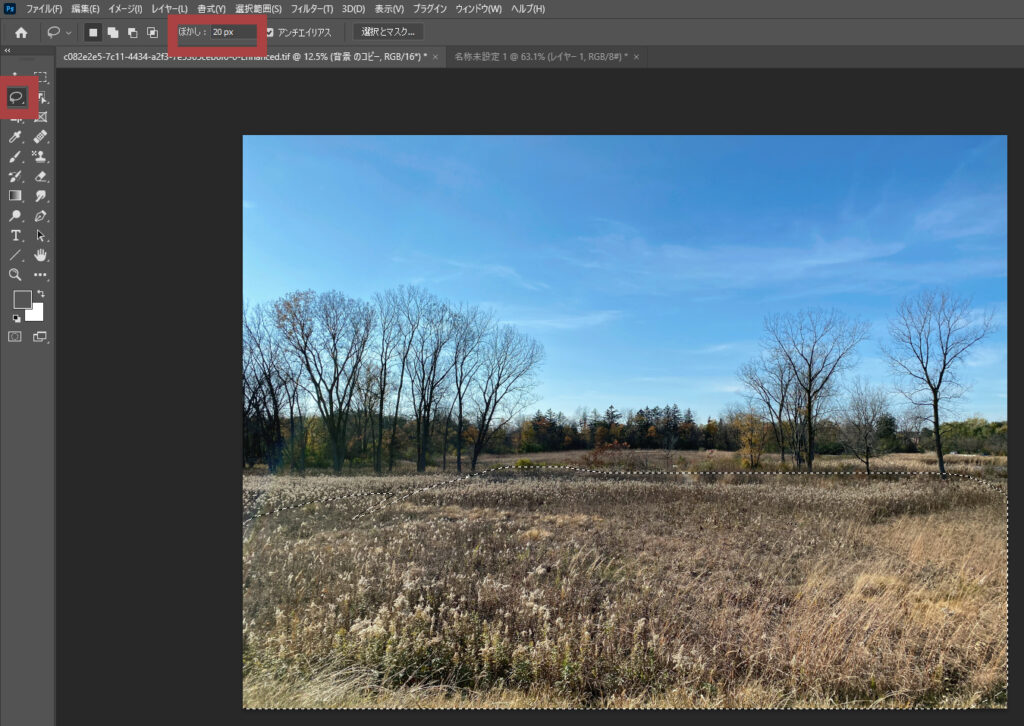
そこに上バーのフィルターからシャープ→アンシャープを選択してシャープをかけます。
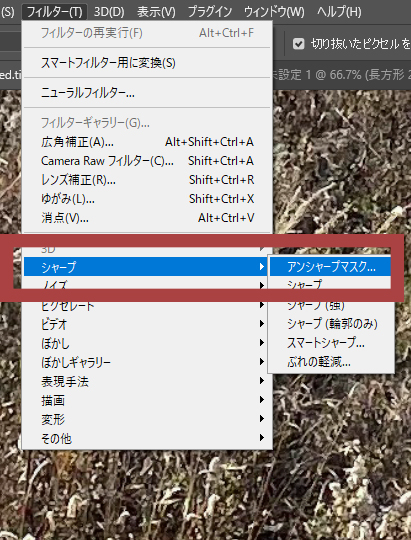
すると、

手前部分がメキッとなりました。
選択部分をぼかし20ptで選択しているので、
選択部分の境目もシャープをかけたところが段々とシャープがかかっているようになっております。
続いて
パッチツールやコピースタンプでチャチャチャ
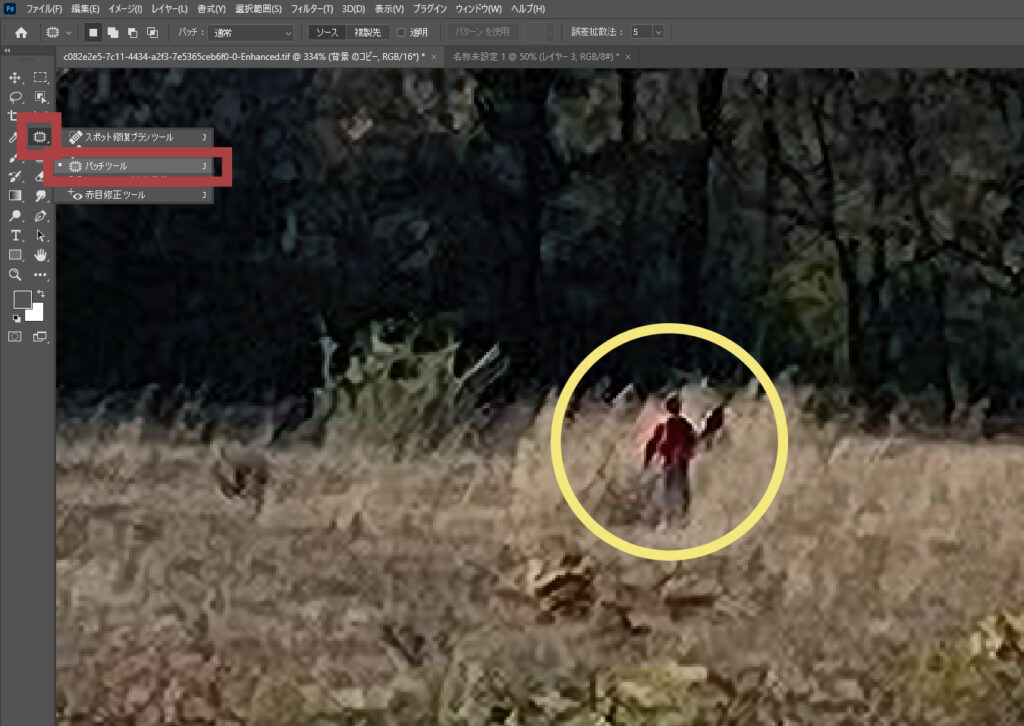
はい、この写真には人影がおりました。
ので、パッチツールやコピースタンプで消したいと思います。
左のツールバーからパッチツールを選択して
↑黄色線で囲まれた人をドラッグで選び
(選択ツールで選ぶみたいに)、
ズズズと右なり左にズラします。
すると、動かした部分と元の境目がはっきりわかっちゃう感じで
あまりよろしくないです。
なのでコピースタンプも追加してレタッチします。
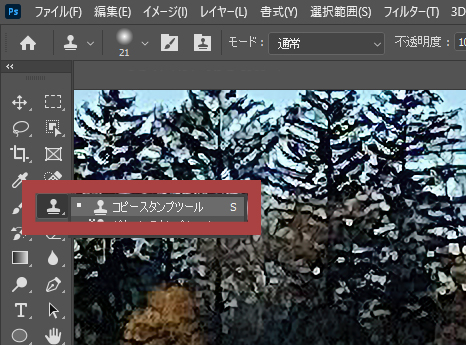
こちらで、境目も自然な感じに仕上げます。
そして、次
色や明るさの調整を行います。
今回は色は大丈夫そうですね、
冬の閑散な風景なので色を増やしちゃうと元気な感じなってしまので。
しかし、多少の明るさの調整は必要だと感じたので、
これです。
レベル補正!
右のレイヤーから下の白黒に割れてる丸?を選択して
レベル補正をポチっとするとそのレイヤー上のプリセット部分に
レベル補正のパネルがでます。
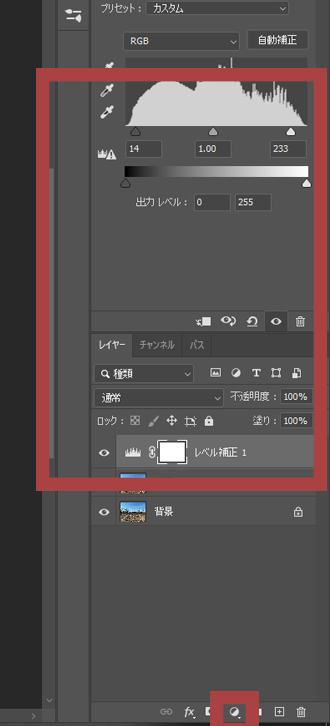
これを△部分を右にやったり左にやったりすると
明るさやコントラストを一気に調整できます。
※他トーンカーブ他ではもっと繊細に修正したいとき、
明るさコントラストだとちょっと簡易すぎるってな理由で
レベル補正を選んでおります。
左が元の画像、右がレベル補正を行った画像です。
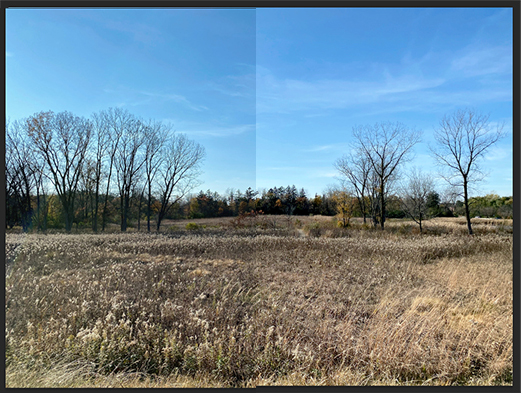
右の画像のように少し明るくして、左より草が枯れている感を引き出しました。
では最後です。
PIXTAにアップする用に解像度の調整。
解像度をいじっていない画像を開いた状態は、
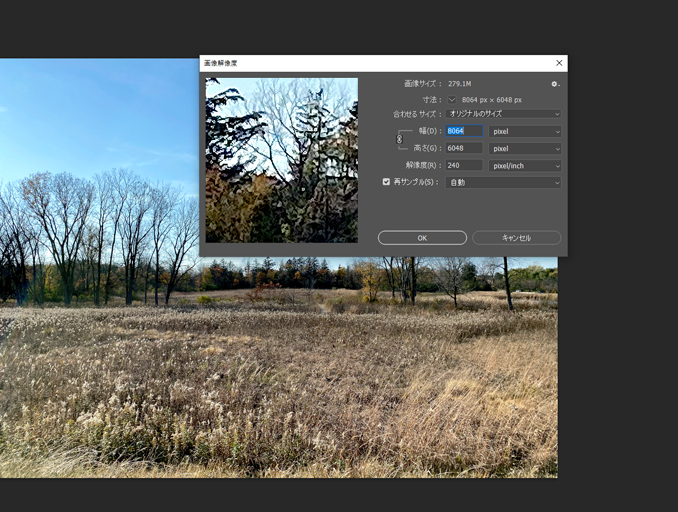
こんな感じです。
解像度が中途半端な240数値ですね。
こちらを規定の300に上げましょう。
(350でもいい気がするけれど私は300で統一しております。)
解像度に対する説明はむずかしく、
その説明だけでも1ページいっちゃうと思うので、
またのいつかにしちゃいます!
再サンプルの□中のチェックをクリックして、チェックを外します。
すると、
幅-高さ-解像度が連携されます。
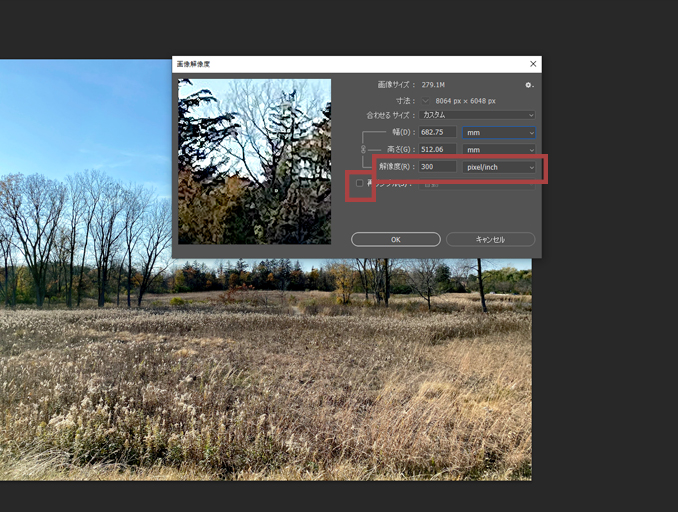
連携されたら、
解像度部分の数値を72から300に打ち直して、
(その際、幅と高さも連携されているので、一緒に数値が変わることが重要です。)
OKをクリック!
文章にしてみるとすごく長いですが、
この動作は慣れれば10分もかからないです。
もっと本格的にレタッチするともっと時間がかかってしまいますが、
それをしていると、ストックフォトの素材作るのにかなりな手間がかかってしまします。
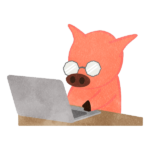
なのでこれくらいな簡易なくらいで私は投稿しております。
どうでしょう!?
一巻の流れでございました!
ご視聴ありがとうございましたm(_ _)m