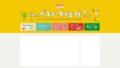私が学生のから社会人2-3年まで使っていたPremiereはこのソフトから書き出しでポンっとムービーにできました。
しかしあれからうん十年、書き出しのやり方が全く変わっとるやないけ⁉ということで
その方法を書いておきます。
そう、変わってるんですよ、
Premiereソフトのみでは書き出しができないことになっておりました。
友人とYou Tubeをやってみよう!とうん年ぶりにPremiereを立ち上げてみました。
なんとなく使い方は変わってるだろうくらいな思いだったのが、
開いてみたら、新しいソフトを使うくらい変わっておりました(汗
今日は作った動画をYou Tubeでもスマホでもだいたいのハードで見れるファイルの書き出し方法を
書きます。
ではでは、
adobe media encoderソフトをインストールしておきます
そう、書き出すにはPremiereソフトのみではできなく、
adobe media encoderソフトをインストールしておきます。
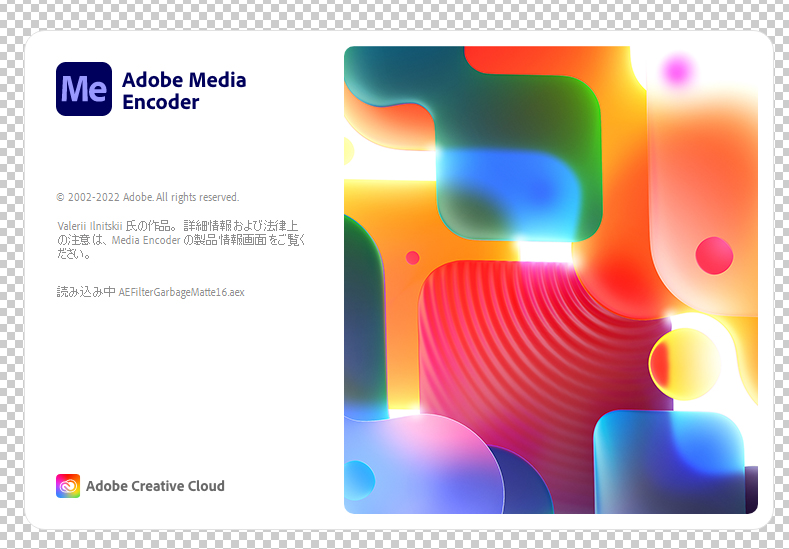
こちらはAdobeCreative Cloudのサービスの中に入っているソフトです。
では、Premierにいきましょう。
| Adobe Creative Cloud コンプリートプラン アドビ クリエイティブクラウド 12か月版 パッケージ(POSAカード)版【Mac/Windows】 価格:65750円(税込、送料無料) (2022/3/2時点)楽天で購入 |
ファイル→書き出し→メディア(M)
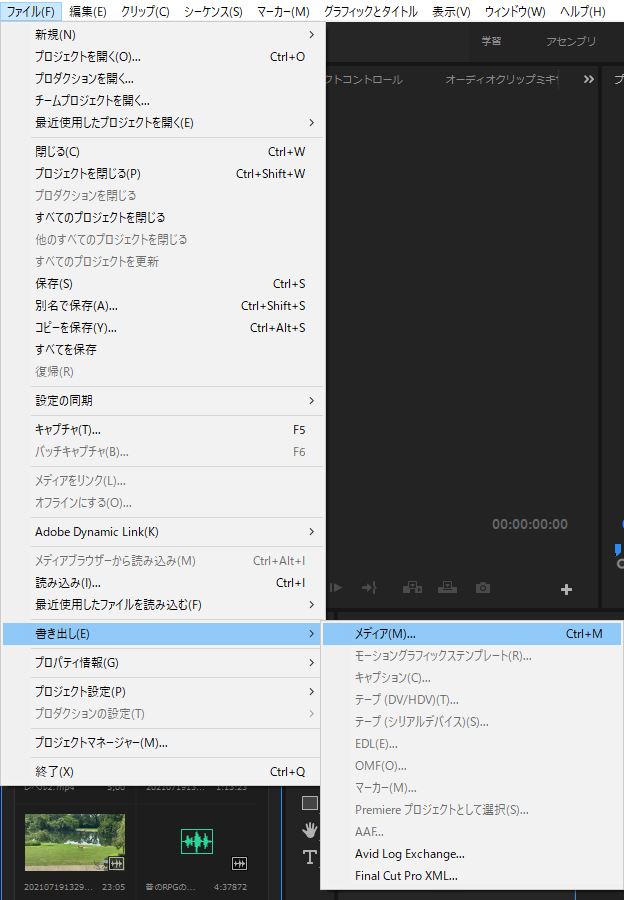
左上にあるファイルをクリックして書き出し(E)をクリック、
そのままメディア(M)を選択します。
すると、書き出し設定が立ち上がります。
(もしくはadobe media encoderを先に立ち上げておきます。)
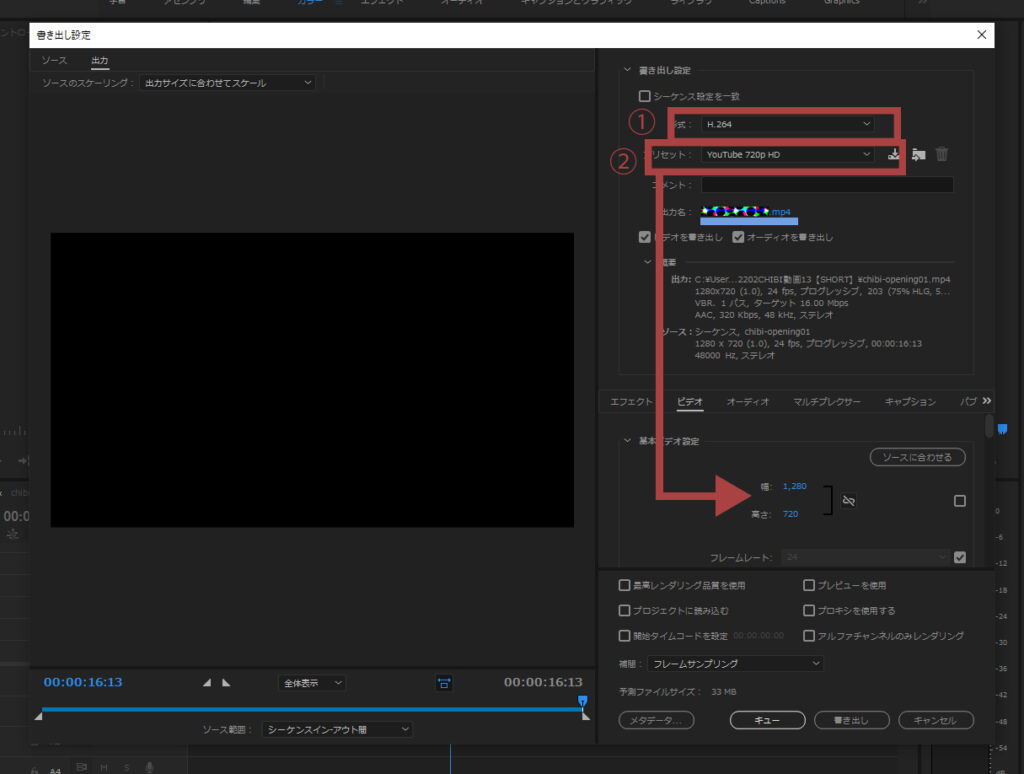
①の形式をH.264を選びます。
一般的に見れる形式のMpeg4を選びそうですが、
ここはMpeg4を選ばないでください。
書き出しすると見れないビデオが出来上がっちゃいます。
②プリセットはサイズです。
↑画像ではYou Tube720のサイズにしておりますが、
インスタ用とかなら、小さいサイズにすればよいし、
4Kとか大きいサイズのビデオだったりするとそういうサイズにすればよいかと思います。
ここのプリセットを選択すると、
下の基本ビデオ設定に反映されます。
ここでカスタマイズで好きなサイズを打ち込んでサイズを決めても大丈夫です。
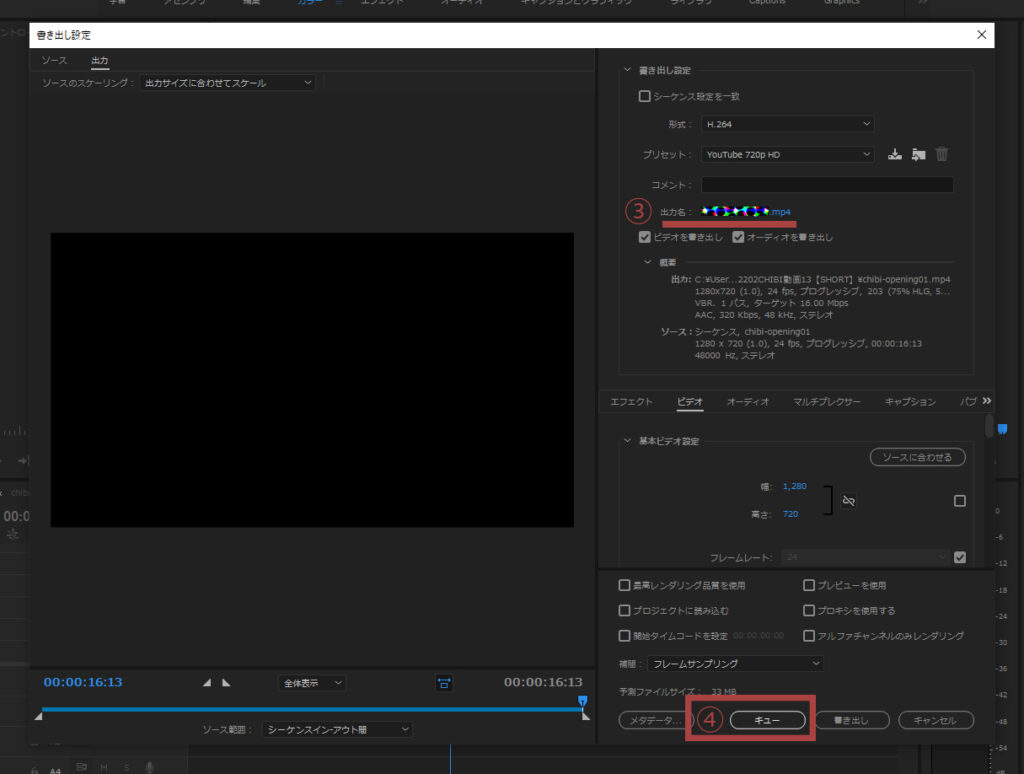
③の出力名はファイル名を決めます。
あとファイルをどこに置くか決めます。
ファイルの拡張子がmp4になっているのを確認しておきましょう。
④ファイル名を決めたらキューを押します。
すると、
adobe media encoder画面に変わります。
こんな画面です。
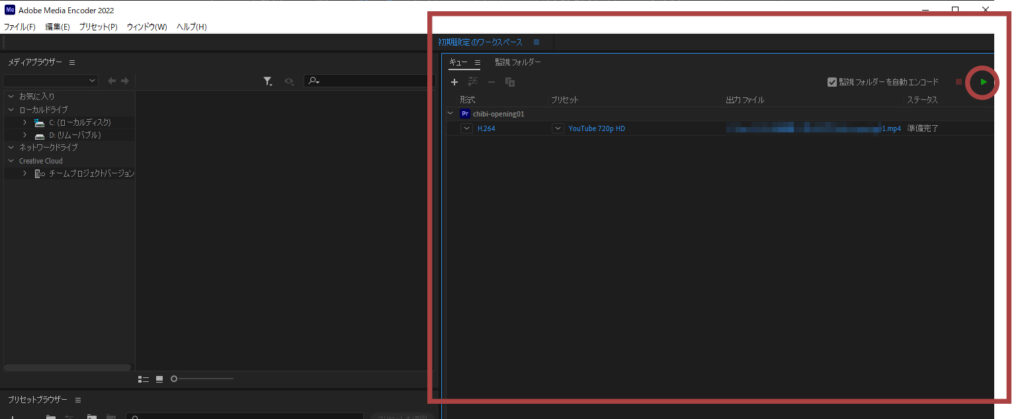
右側部分の□の中の青い文字が、
先ほどまで、打ち込んだ内容となっております。
OKでしたら、
さらに右上の緑の▼再生ボタンを押してキューします。
すると、出力先に指定したフォルダにファイルができております。

出来上がりでーす
ではでは、お読みいただきありがとうございました!