
わたくし、Illustrator使用歴約20年は経つのですが、
この方法知りませんでした。。。
どころか、文字を丸型とかきれいに収めることをうまく避けておりました。
その代わりに別の見せ方にしたり。。。
ということでぜひお試しください↓
文字ツールを思いの通りに使おう!

↑つまりこんな事がやりたいわけでした。
なのでこのやり方をご案内いたしますm(_ _)m
ではまず楕円形ツールで〇を書きましょう
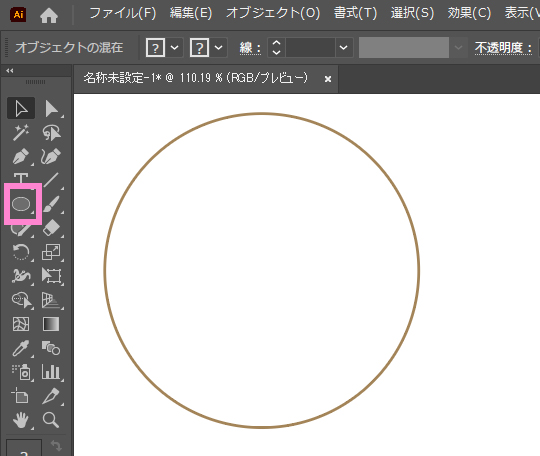
パス上文字ツールを選択して円をクリックしてから文字を打ちます
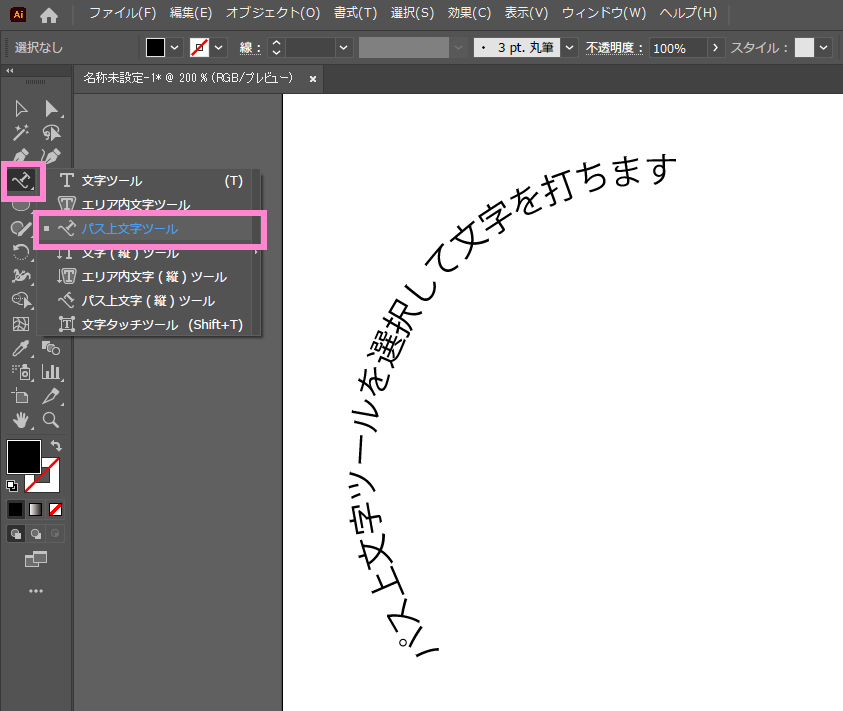
先に作った〇型のオブジェクトの線の上に
パス上文字ツールを選択した状態でマウスを持ってくると
パスとピンク色で小さく出てくるのでそこでクリックします。
するとこの状態になると思います↓
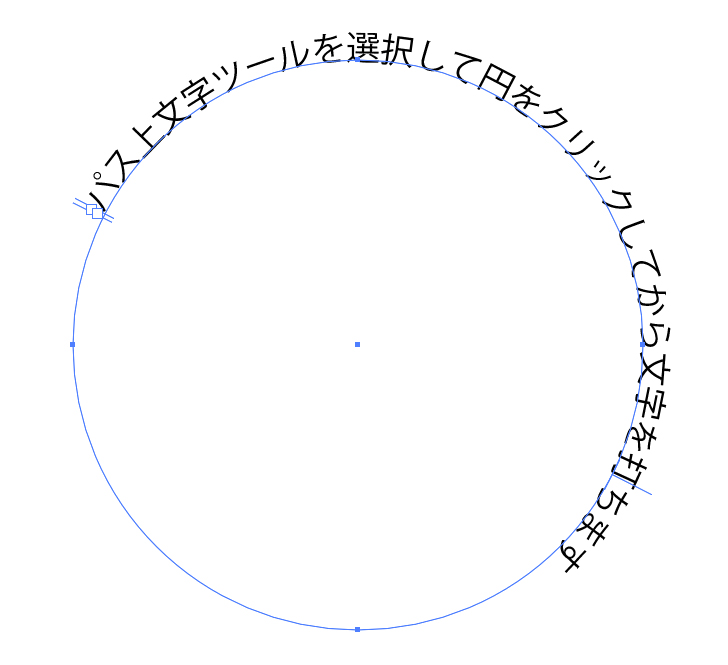
そしてココが重要なのです!
↓ピンクの〇部分の青線をダイレクト選択ツール(白矢印)で動かすのです
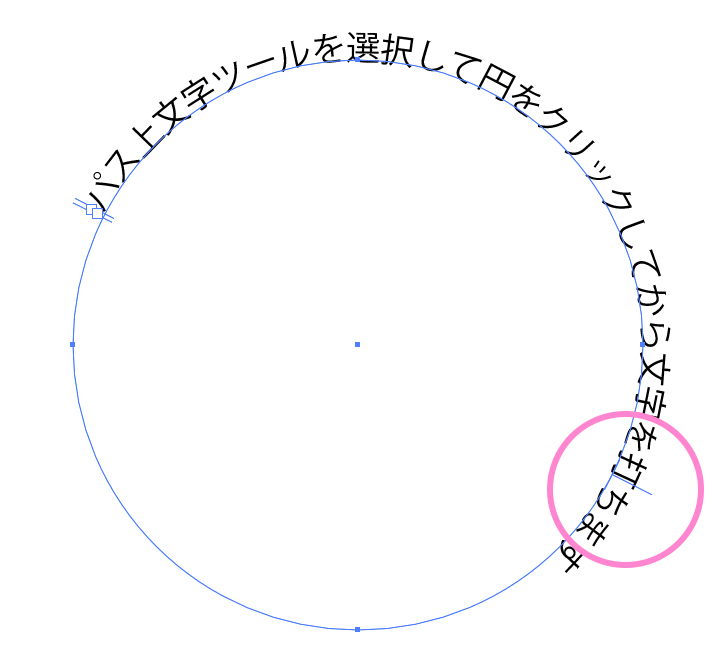
実際にダイレクト選択ツール(白矢印)を上に乗せると小さく黒矢印みたいのがでます。
そいつをクリクリ動かして、
■内側に入れる場合を青線を内側入れるようにドラッグ
■この青線を選択した状態で文字の始まり地点や終点をずらしたり。
すみません、
説明を文章にするのが難しいので結局最後に動画を載せてしまいました。
前はいつもきれいな円型に文字を打つこともできず、
なんとなくでやっておりましたが、
これでサクサクできるじゃないか!(文字詰めとかは必要だけど)
と感動したので記事にしました。
例↑に上げた文字は長いので、
実際はサブタイトル、サブキャッチなどに使用することが多いかと思いますので、
短い文字数だともっとこの作業が楽ちんです。
ではでは最後までお読みいただきありがとうございました。


